O3A Decoder (16, 32, 64 and 128 Channels) - Rapture3D Advanced
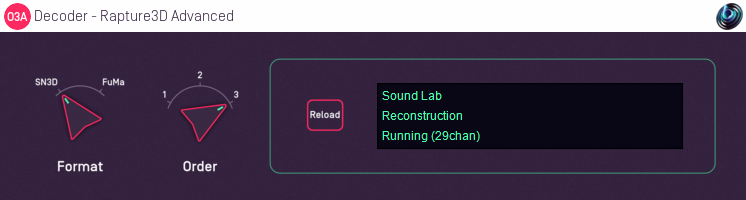
Host Support
O3A Decoder (16 Channels) - Rapture3D Advanced
| Host Type | Support |
|---|---|
| AAX | Yes, output mapped to third order ambisonics |
| VST2 | Yes |
O3A Decoder (32 Channels) - Rapture3D Advanced
| Host Type | Support |
|---|---|
| AAX | No |
| VST2 | Yes |
O3A Decoder (64 Channels) - Rapture3D Advanced
| Host Type | Support |
|---|---|
| AAX | Yes, output mapped to seventh order ambisonics |
| VST2 | Yes |
O3A Decoder (128 Channels) - Rapture3D Advanced
| Host Type | Support |
|---|---|
| AAX | No |
| VST2 | Extreme channel count excludes most hosts |
Audio
O3A Decoder (16 Channels) - Rapture3D Advanced
| Channels | Content | |
|---|---|---|
| Input | 16 | O3A |
| Output | 16 | Configurable (mapped to third order ambisonics for AAX) |
O3A Decoder (32 Channels) - Rapture3D Advanced
| Channels | Content | |
|---|---|---|
| Input | 16 | O3A |
| Output | 32 | Configurable |
O3A Decoder (64 Channels) - Rapture3D Advanced
| Channels | Content | |
|---|---|---|
| Input | 16 | O3A |
| Output | 64 | Configurable (mapped to seventh order ambisonics for AAX) |
O3A Decoder (128 Channels) - Rapture3D Advanced
| Channels | Content | |
|---|---|---|
| Input | 16 | O3A |
| Output | 128 | Configurable |
Controls
Description
This plugin is not self-contained. It uses the decoder currently selected within the separate Rapture3D Advanced layout manager application, which must also be installed and set up. This decoder is intended for monitoring or playback in studios and concert venues where a specific and measured speaker layout is in use.
The channel routing ("Audio Device", "Audio Output" and so on) set up in the Rapture3D layout tab is not used, but the channel gains are. The channels appear in the same order as shown there. You can change this order using Reaper's routing matrices, or in the layout tab (which is normally better). If you want to create silent output channels for unused outputs this can be achieved by adding a channel with an "Inactive" speaker role.
When many channels are used this plugin can produce high CPU loads, which may result in stuttering if decoding is attempted in real time. In some DAWs (e.g. Reaper) the CPU load can be distributed better by tuning buffer sizes, and instead using the 'block' decoder plugin.
The AAX version of the IMAX 12.0 plugin requires Pro Tools 2023.6 or later.
Only the 16 and 64 channel versions of this plugin are available in AAX. The 'block' decoder can be used to achieve other channel counts. Please note that the output of this plugin is not an ambisonic feed; the third order ambisonic stem format is only used to create a 16 or 64 channel output. Channel outputs appear in the order set up in the Rapture3D configuration screen.
Mastering - A Word of Caution
Rapture3D Advanced allows you to calibrate for your speaker array precisely and can give fantastic results. However, if you are using it to produce a decoded surround sound master for distribution (e.g. 5.1) then it is important to remember that your audience will probably not be using exactly the same speaker setup as you. Rapture3D may have applied subtle equalization and other processing to make the decode work well for you, but which may make it sound worse on another system.
Because of this, when mastering for distribution you should normally make sure you use "standard" speaker layout angles, and no distance information. Our presets should be a good start point here. Further, the "Basic" decoder method is usually the best choice as this is the least affected by bad speaker placement.
We recommend the use of this plugin while monitoring, for the best experience of the mix while working on it. However, at the actual point of finalising a surround master it is important not to use any calibration which was specific to the mastering room. A simple way to do this (without the hassle of reconfiguring this plugin) is to use the standard preset decoders from the Blue Ripple Sound O3A Decoding plugin library.
The plugin is available in the Rapture3D Advanced plugin library.
Controls
Control: Order
Normally this should be set to three for work with Third Order Ambisonic (O3A) streams. For lower order streams, for instance from a first order (four channel) B-Format microphone, the order should be set to match the stream. Dropping the order to match the stream exactly can give a slightly better decode and uses less CPU.
Control: Reload
This button reads the currently active Rapture3D settings into the plugin. To reconfigure this plugin, change the settings in the Rapture3D speaker layout application, press "Apply" or "OK" and then press the "Reload" button on the plugin. Active Rapture3D settings are also reloaded when the plugin is started. Settings are not otherwise kept between sessions.
Control: Format
The input format describes the first order ambisonics that is being fed into this plugin. Setting this incorrectly will give bad results. The options are:
- "SN3D" (in the ACN channel ordering) is the format used by the O1A and O3A plugins. It is used by some recent first order microphones and is sometimes known as "AmbiX".
- First order "FuMa" is the same as classic WXYZ B-Format, which dates back to the 1970's. It was used in versions of these plugins prior to version 2.0 and some hardware and software uses it, including a number of 3D microphones.
- O3A Decoder (128 Channels) - Rapture3D Advanced
- O3A Decoder (16 Channels) - Rapture3D Advanced
- O3A Decoder (32 Channels) - Rapture3D Advanced
- O3A Decoder (64 Channels) - Rapture3D Advanced
- O3A Decoder Block (8 Channels) - Rapture3D Advanced
- O7A Decoder (128 Channels) - Rapture3D Advanced
- O7A Decoder (16 Channels) - Rapture3D Advanced
- O7A Decoder (32 Channels) - Rapture3D Advanced
- O7A Decoder (64 Channels) - Rapture3D Advanced
- O7A Decoder Block (4 Channels) - Rapture3D Advanced
- O7A Decoder Block (8 Channels) - Rapture3D Advanced
